This article discusses functionality that is included in the Enterprise+ plan. Please contact us if you would like a live demo or would like to try using it in your account.
Aha! Roadmaps | Enable IP address based access control (Enterprise+)
Aha! Roadmaps was designed with security in mind. That is why we provide security features such as the ability to enable single sign-on and two-factor authentication for all customers.
For our most security conscious customers we offer the ability to protect your entire account from access outside of specified IP addresses. This includes access to the Aha! Roadmaps application, ideas portals and presentations; ensuring that even if a user's Aha! Roadmaps credentials are compromised, access to your confidential data will still be protected.
How it works
The setting is available for Aha! Roadmaps account administrators to configure through the Settings ⚙️ Account Security and single-sign on page. You may specify IP addresses as a comma-delimited list as well as an entire range of IPv4 addresses.
Once the IP addresses are in place, users attempting to access Aha! Roadmaps outside of the defined addresses will be presented with an error message letting them know they need to access the site through a VPN or from within the corporate network.
And don't worry, if you accidentally try to set an IP address access that does not contain your current IP address - the system will stop you and prevent you from locking yourself out of your account.
Idea portal access control settings
By default, all idea portals will inherit the IP address access requirements set within the account. However, if you want to manage IP access to an idea portal independently of your account settings, you may do so. After you enter your first IP address in Settings ⚙️ Account Security and single sign-on, you will see a corresponding field called IP address restrictions in your idea portal settings.
To exempt an ideas portal from the account-level IP filter, navigate to Settings ⚙️ Account Configure ideas portals, then select a portal. Scroll to the bottom of the Settings tab for the portal and select Allow access from any IP address.
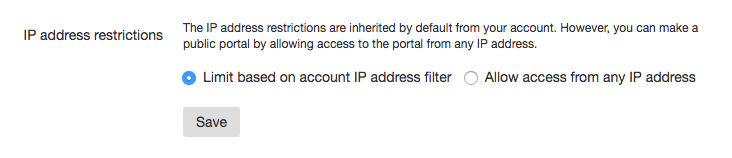
If you get stuck, please reach out to our Customer Success team. Our team is made up entirely of product experts and responds fast.