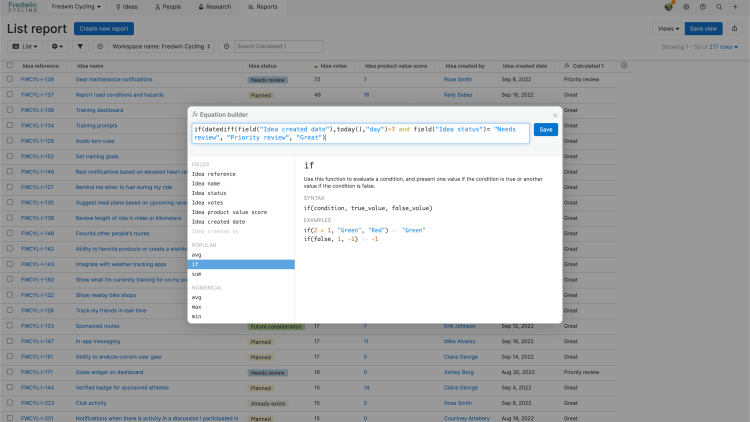This article discusses proxy votes or ideas portal custom domains. You need to be an Ideas Advanced customer to access these features. Please contact us if you would like a live demo or would like to try using it in your account. If your Aha! account was created before October 20, 2020, you may have access to these integrations, but you will need to upgrade to Ideas Advanced for any future enhancements. |
Aha! Ideas | Perform calculations on data in list reports
Reports in Aha! Ideas help you monitor and manage all of the data in your account. To gain actionable insights from these reports, you often need to combine datasets and run calculations.
Calculation columns make it possible to transform the data in your list reports using custom equations. These columns can be created on list reports, and then (if you are an Ideas Advanced customer) presented on pivot tables and charts. With calculation columns, you can get instant insights into your data to share with your team — no spreadsheets required.
Calculation columns are completely configurable for a range of uses, from simple operations to highly complex equations. For example, you can use custom fields and calculations to focus on the amount of time it takes for an idea to be reviewed after it has been submitted, or report on each scorecard metric individually and experiment with different equations to express an idea's value.
Click any of the following links to skip ahead:
Add a calculation column
You create and configure calculation on list reports, so start by navigating to Reports List.
Calculation columns can be configured to perform equations using a variety of functions and operators. You can even nest multiple functions and operators within each equation — for example, you can add an IF statement as one of the arguments for another IF statement, like this:
if(field("T-Shirt Size")=="Large", 3, if(field("T-Shirt Size")=="Medium",2,1))
Read left to right, this equation reads "if the record's T-Shirt Size field is Large, then return 3. If it isn't Large, return 2 if it's Medium and 1 if it's something else."
The equations can perform calculations on data elements that appear within the same row of data — in other words, the calculations can be performed horizontally.
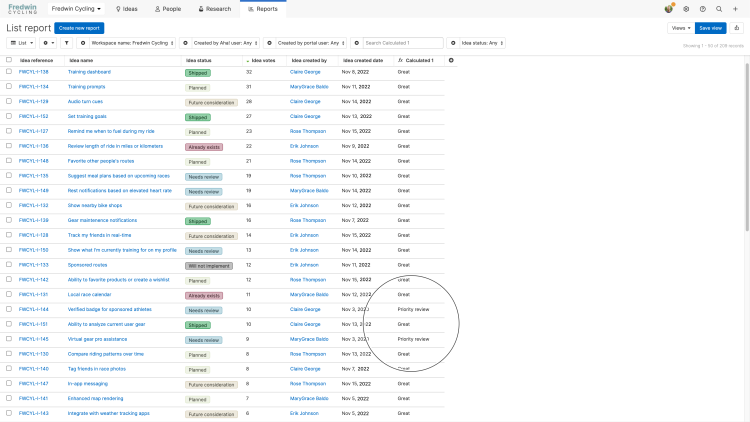
To add a calculation column to a list report:
Create a new list report at Reports List, or choose an existing report.
Click the plus icon that appears on the right side of the furthest column header shown on your list report. Then, choose Calculation column. The Equation builder will appear.
![The equation builder modal for a calculation column in front of a list report.]()
You can also add a calculation column by clicking the More details button which appears when you hover over a column header.
From the Equation builder, you can begin to design your equation. Equations contain fields and functions and/or operations. For a quick example, let's examine a list of ideas and see if any of them have been waiting for a review for more than a week. Start by selecting the If function.
When you are searching for a field, function, or operator, you can select a result by moving up or down with the arrow keys. You can add your selection using the Return/Enter key.
When you hover over a function, syntax and examples for the function appear on the viewing pane within the equation builder. For the purpose of this example, we will be starting with a function. However, you can also perform simple mathematical operations between fields by separating them with operators. For example, to combine two fields, you could enter an equation like this: field("Customer retention")+field("Sales increase")
Next, choose the fields that you would like to add, separated by a comma. The formula should look like this:
if(datediff(field("Idea created date"),today(),"day")>7 and field("Idea status")= "Needs review", "Priority review", "Great")If the equation does not include the proper syntax, an error will appear below the calculation row. If you save a calculation that does not contain the correct syntax, the column header will be red.
If you rename a column referenced in your equation, don't worry. It will automatically be renamed in the equation as well.
You can format calculation date columns with Month DD, YYYY and Mon DD, YYYY formats.
Click Save. The list report will now add a column highlighting any ideas that need a priority review.
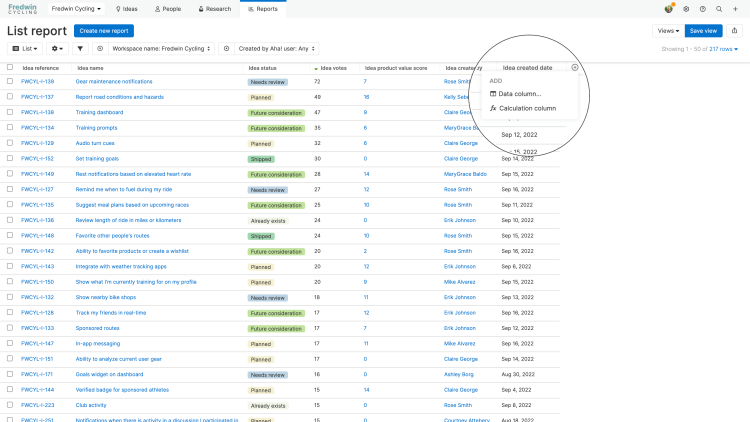
Customize and use calculation columns
Calculation columns are created in list reports but they can be presented in charts and pivot tables if you are an Ideas Advanced customer. After you have added your calculation column, you can toggle between report types using the Change report type dropdown on the upper-left corner of the report.
Here are a few ways that you can further customize your report with calculation columns:
When you create a calculation column, a filter for that column is automatically added to your report as well. You can remove the filter by clicking the x next to it, or add it back by clicking the + next to your calculation column. If you rename your calculation column, the filter's name will update when you next refresh the page.
Calculation columns can be sorted like any other data element in your list reports. You can sort a column individually by hovering over the column header, selecting the More details button, then choosing from one of the sorting options. Or, you can define a more complex sort order using the Sort data button in the top-left corner of your report.
To move a column, hover over the column header until you see the move cursor. Drag the column to the desired location.
Calculation column headers can be renamed by clicking on the column name to edit the text.
To edit the calculation or delete a calculation column, click the More details button that appears when you hover over on the column header and then choose an action.
To define the number format of a calculation column, click the More details button on the column header, then choose Format column to customize the output of your column.
The calculation column equation relies on the terminology of the workspace you have selected from the workspace hierarchy in the upper left of your page. For example, if you have added the Idea name field to your report and build an equation with that field, then view your report from a workspace that calls ideas Requests, your equation will break. To resolve this, change the name of the field in your report by clicking on the column header and naming it something unique.
Unsupported fields
The equation builder will include every field in your report. If any field is incompatible with calculation columns, you will be unable to add it.
The following fields are not yet supported in calculations and will not appear in the equation builder:
Standard fields
Tags
Idea categories
Idea voter email domain
Custom fields
Predefined tags field
Tags field