Aha! Develop Advanced plan required. Contact us if you want a demo, or to try using this in your account. No salespeople here at Aha! — just product experts.
Aha! Develop | Burndown chart (Advanced plan)
Track sprint progress in Aha! Develop with the burndown chart. You can view a burndown chart for your current sprint on the sprint planning board, or analyze any sprint using the burndown chart in the Reports section. In either case, you can analyze your entire team's progress, or focus on individual team members.
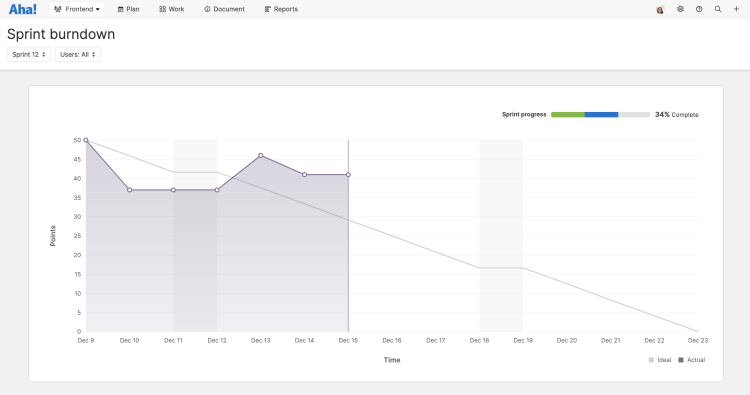
Click any of the following links to skip ahead:
Track sprint progress
Once you Start a sprint and your team gets to work, you can track progress with a burndown chart built in to the sprint page. Navigate to Plans Sprint planning to see it in action.
In the right side of the sprint, you will see a burndown chart for the whole sprint — how the sprint's progress by day compares to an ideal burndown. If your team estimates work, the burndown progress will reflect the capacity planning units you selected, including any work logged against those estimates. If you do not estimate, the burndown progress will show a count of records. Use the Units dropdown to switch between Points/Time or Records.
If a team member completes a record sooner than estimated — if the Actual effort is less than Detailed estimate — you can decide whether the velocity report should add any remaining estimate as logged effort, or ignore it.
Click the name of any Person with work assigned in the sprint to see their personal burndown.
Click View chart to see a full page view of the burndown. You can filter this chart by Sprint or User, and mouse over individual days to see the events that took place each day.
Create a burndown chart
For a more detailed view of your current sprint burndown — or to analyze past sprints — navigate to Reports Burndown.
Select a sprint from the Sprint dropdown. By default, you will see the current sprint (or the last active sprint if you have not yet started a new one).
Optionally, select a specific team member from the User dropdown. By default, the burndown chart displays the entire team's actual work compared to an ideal burndown, but you can use this chart to see each team member's progress.
Each data point on the burndown chart represents one day. Compare your Actual progress in purple with the Ideal burndown line, and note any Events that caused your team to diverge from that ideal.
Then, mine the report for insights.
Hover over a data point to see any Events that took place on that day — adding records, removing records, logging progress, or adjusting a record's estimate in either direction.
Click on any data point to drill into that Event. Once you do, a prebuilt list report will open in a new tab with all related Records, record Statuses, the Event type, and a timestamp. You can adjust this list report for further analysis, then close the tab when you are ready to return to the original report.
As with the Sprint planning burndown chart, you can configure this burndown with the Units dropdown to reflect either Estimates or Records, depending on how your team thinks about progress.