Aha! Whiteboards | Whiteboard tables
Tables provide a flexible way to visualize and structure information on your whiteboard. Use tables for strategic activities like tracking dependencies, managing timelines, and prioritizing work. Or use them to structure content like project plans and meeting agendas.
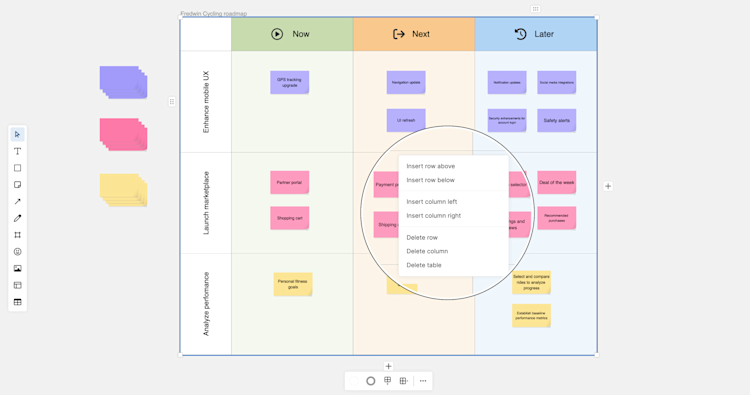
To add a table, open the Shapes menu, then choose the table icon.
Click your whiteboard to add a 3x3 table.
Use the table's formatting bar to change its fill color, border color, or border width.
Change a column or row's dimensions by dragging gridlines between cells.
Use the guides at the top of a column or the beginning of a row to rearrange its place in the table.
You can also format cells individually:
Select a cell and right-click to change its color or add rows and columns relative to its position in the table.
Merge cells by selecting multiple cells, then clicking the Merge cells icon that appears in the formatting bar.
Select the merged cell and use the Unmerge cells icon to reverse your changes.
You can add any type of content to the cells in your table.
Type directly in a cell to add text.
Drag a sticky note or shape into your table to add it to a cell.
Once you have added an object to a cell, it will remain in that cell even as you rearrange columns, rows, or move your table to another area of your whiteboard.
Drag and drop objects you have added to your table to move them to different cells.