In addition to commenting on an entire whiteboard, you can also add comments to individual whiteboard objects to add feedback about something specific, or add comments to a general area of a whiteboard to weigh in on broader themes.
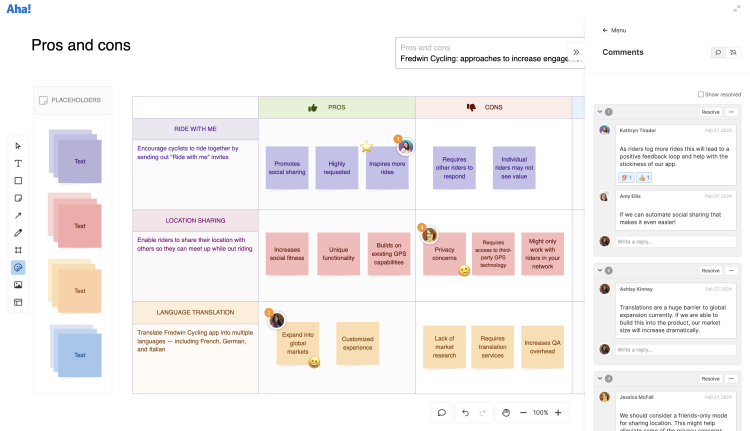
Click any of the following links to skip ahead:
Add an inline comment
From a whiteboard:
Select the Comment icon at the bottom of your screen and click anywhere on your whiteboard to start a conversation. This will add a numbered orange dot to the location of your comment.
Type out your first comment to start a conversation and click Save comment.
You can also add a comment to a specific object on your whiteboard by selecting the object and clicking the Comment icon in its toolbar.
Comments will appear in numbered order in the right sidebar of your whiteboard. You can turn a comment into a threaded conversation by replying to it.
When your conversation has been addressed or sufficiently discussed, click the Resolve button located on the header of the conversation. When a comment is resolved, the color of the numbered dot will change from orange to green.
View comments
Anyone with access to your whiteboard can view the comments that users have added to it. Comments will appear in the sidebar on the right of your screen. It will be collapsed by default — but you can click the << icon to open it. If there are unresolved comments on your whiteboard, a Comment icon with an orange dot will show here as well.
All unresolved comments will appear in the sidebar. Check the box next to Show resolved in your Comments side panel to show all resolved comments.
Click a comment in the Comments sidebar to navigate to the area of it the whiteboard it is added to. Likewise, click an orange numbered dot on your whiteboard to navigate to its corresponding comment in the Comments sidebar.
Users accessing your whiteboard from guest accounts will not see or be able to add comments to your whiteboard.
Aha! Whiteboards | Inline comments