Aha! Whiteboards | Voting tool
Gather stakeholder feedback quickly and understand which ideas have the highest impact. Hold a voting session on a whiteboard — then move forward with the top priorities.
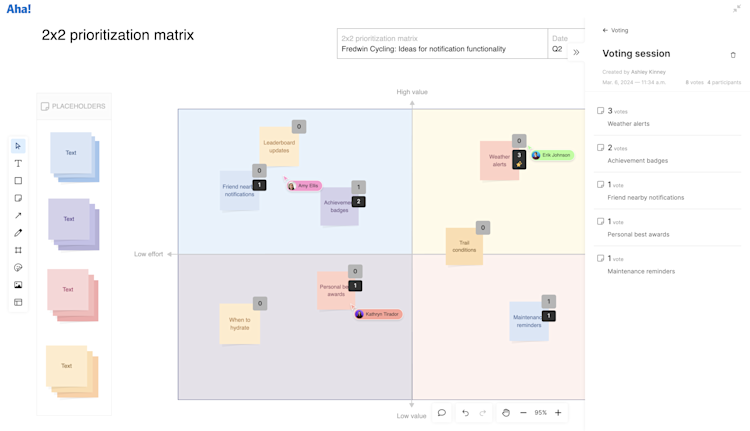
Click any of the following links to skip ahead:
This article discusses functionality that is included in the Aha! Whiteboards Advanced plan. Please contact us if you would like a live demo or want to try using it in your account.
Overview
Participants can vote on objects (or a selection of objects) in your whiteboard, such as ideas from a brainstorming session. Voting is anonymous while the session is in progress, even to the session's facilitator. Choose from Standard voting or Fist to five confidence voting:
Standard: Participants have a pre-determined number of votes that they can use on one or more objects.
Fist to five: This is a popular voting technique in Scaled Agile Framework® (SAFe®) PI planning to gauge confidence or consensus. Participants can cast a vote from zero to five to share their confidence in the facilitator's statement.
You can configure voting sessions for any time frame. Create a short session for focused real-time collaboration, or expand it to a day or more to allow for asynchronous votes.
Manage a voting session
Click the >> menu to the right of your screen to expand the side panel. Click Voting.
Use the controls to set a time limit for your vote. You can set the time limit in minutes, hours, or days. You can also make it unlimited.
Next to Voting type, select Standard or Fist to five.
If you are using the Standard voting type, choose the number of votes allowed per person.
Optional: If you only want participants to be able to vote on specific objects within your whiteboard, select those objects and toggle on Only selected objects under the Start button.
Click Start to let the voting begin!
When the voting session starts, the number will update to display the vote count for each object as participants vote.
If you set a time limit for the voting session, you will see the timer tool display the time remaining in the Voting session panel. Click the +1 or +5 buttons to add more time, if needed.
You can click End voting session at any time to close voting.
Participate in a voting session
The facilitator of a voting session will let you know when it is time to vote. If you are participating asynchronously, they will provide you with a link to the whiteboard where voting will take place. Anyone with Edit access to the whiteboard will be able to participate in voting and see vote counts.
Standard voting
On the whiteboard, objects you can vote on will show blue squares displaying a 0.
Add a vote to an object by hovering over the blue square and clicking the + button.
If you are allotted more than one vote, you can add all your votes to one object or a single vote to multiple objects.
Use the - button to remove a vote you added if you change your mind. This is only possible while the voting window is still open.
A timer will display at the top of the whiteboard to remind you how much time you have left to vote. When you are finished voting, click I am done to submit your vote(s).
SAFe® fist to five voting
Open the Voting panel and choose a confidence vote from zero to five when prompted by the facilitator. You can submit only one vote per voting session. The timer will count down how much time you have left to make your decision. You can change your vote as many times as necessary until time runs out or until the facilitator ends the voting session.
See results
The facilitator of the voting session and participants can see the results of a voting session after it concludes.
Find details about how many votes were collected and how many people participated in the Voting section of the right-side panel. See which objects received votes (this is listed from the object with the most votes to the least votes). Objects that did not receive votes will not appear.
Click an object in the side panel to see who voted for it and how many votes each individual submitted for that object.
On the whiteboard, the object with the most votes will display a star icon and the number of votes it received.
Now that you have aligned around the most popular items on your whiteboard, you can move forward with group consensus.