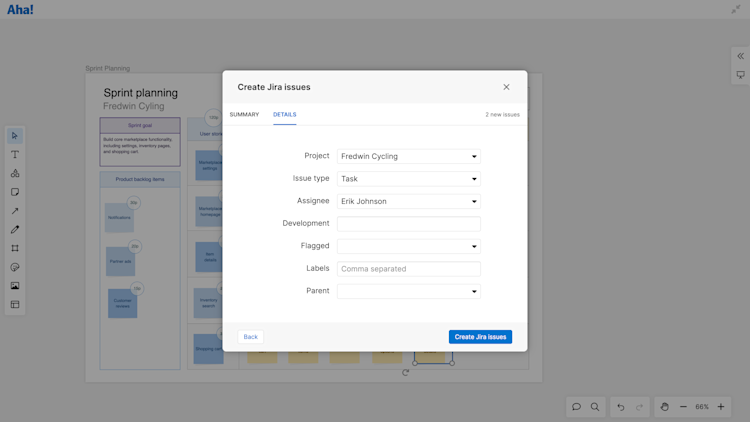This article discusses functionality that is included in the Aha! Whiteboards Advanced plan. Please contact us if you would like a live demo or want to try using it in your account.
Aha! Roadmaps | Create Jira issues from your whiteboard
You can easily create a Jira issue from any shape, sticky note, or text box that you have added to your whiteboard. When you create a Jira issue from a whiteboard object, you can view it as a record card that displays relevant information and links to the issue in your Jira project.
Anyone with Edit access to your whiteboard will be able to authenticate to their Jira account and create issues from whiteboard objects.
To create a Jira issue from a shape on your whiteboard:
Select a shape on your whiteboard.
Click the More options menu on the shape's toolbar and select Convert to Jira issues.
![a whiteboard with a sticky selected that has its "more options" menu open and "Convert to Jira issues" selected]()
Click Connect to Jira.
Enter your user credentials and authenticate to Jira. You will not need to do this if you are already logged in.
Next to Use app on, select the Jira account you want to use and click Accept.
Finish creating the issue from your whiteboard:
Edit the issue's Summary. The original shape's text will populate here by default. Then, add a description.
Click the Details tab and select the Project where you want to add the issue.
Select an Issue type. The issue type's fields will populate.
Edit the appropriate fields and click Create issue.
![The "create Jira issues" menu open on a whiteboard]()
On your whiteboard, the shape you used to create the Jira issue will display a record icon. You can click on it to navigate to the record in Jira. Use the shape's toolbar to view the shape as a record card that displays details from Jira. These details will update as the record changes — just refresh your whiteboard to see the latest.
You can create Jira issues in bulk by selecting multiple shapes on your whiteboard before right-clicking and selecting Convert to Jira issues. The following steps are the same — you will have the opportunity to edit fields for each issue if you want to, but you can also create them quickly with summaries and update them later in Jira. Any edits you make to fields in the Details tab will apply to all selected shapes.
Add existing Jira issues to your whiteboard for PI planning, prioritization, sprint reviews, and more.