Aha! Develop Advanced plan required. Contact us if you want a demo, or to try using this in your account. No salespeople here at Aha! — just product experts.
Aha! Develop | Cycle time report (Advanced plan)
The cycle time report helps you understand how long it takes to deliver work — so you can more accurately set delivery dates. Use it to visualize a set of records' cycle time — how long it takes your team to complete work once they have started — or lead time — how long it takes your team to complete work once it is assigned to them. You can also configure custom status ranges or filter the report by particular record types, tags, or members of your team.
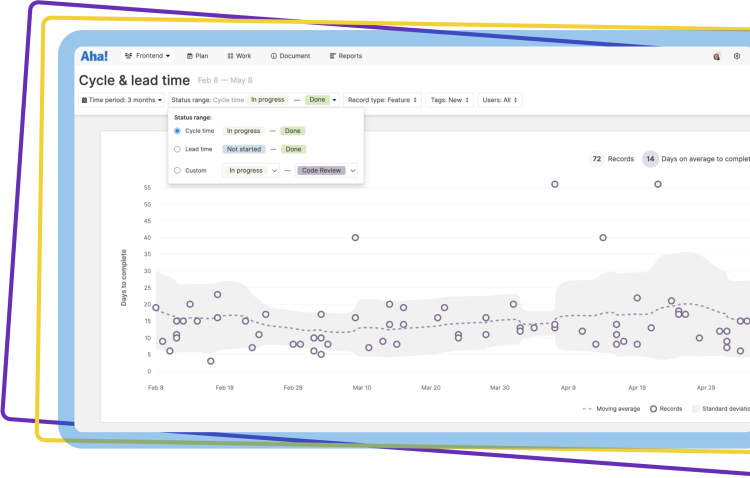
Click any of the following links to skip ahead:
Configure the report
To access the cycle time report, navigate to Reports Cycle time. By default, the report looks at the cycle time for all records your team completed in the last six weeks. But you can adjust these filters to fit your need.
Time period: Choose from 6 weeks (default), 3 months, 6 months, 1 year, or a custom start date.
Status range: This is the range of workflow statuses you want the report to consider. Choose from:
Cycle time: The time it takes your team to complete a record after they begin work — between the statuses In progress and Done. This is selected by default.
Lead time: The time it takes your team to complete a record after the record is assigned to them — between the statuses Not started and Done.
Custom: The time between any two statuses you select.
Record type: Narrow your report to a specific record type.
Tags: Narrow your report to records with a specific tag. Use tags to indicate different types of work, sections of your product, or anything else useful to your team.
Users: Narrow your report to specific team members to show individual cycle times.
Use the report
The cycle time report shows you every record that fits your selected configuration. Records are plotted as dots based on when they completed your selected Status range and how many days they took.
Hover on any data point to see a summary of it, including record identification, original estimate (in either points or time) and the number of days it took to complete the Status range.
Click on any data point to open the drawer view of the affected record. When you are done, click outside the drawer to close it and return to your report.
You can also use the report to identify trends. The dotted line indicates the moving average days to completion, and the shaded section on either side indicates one standard deviation of the moving average.
Best practices
The cycle time report can be a powerful tool to indicate your team's efficiency and identify any bottlenecks in your workflow. Use these tips to optimize it.
The report works best when you can compare work of the same size (whether that is in points or time). Use the Record type and Tag filters to make sure that report shows records that can reasonably be compared to each other.
Click on outliers in the report to see if they indicate a rare aberration from the average — or a risk you need to mitigate better.
Set custom Status ranges to analyze individual stages in your workflow. Maybe testing takes a disproportionate amount of time, or security review is more efficient with features than epics.